Google Discover: Probleme und Lösungen
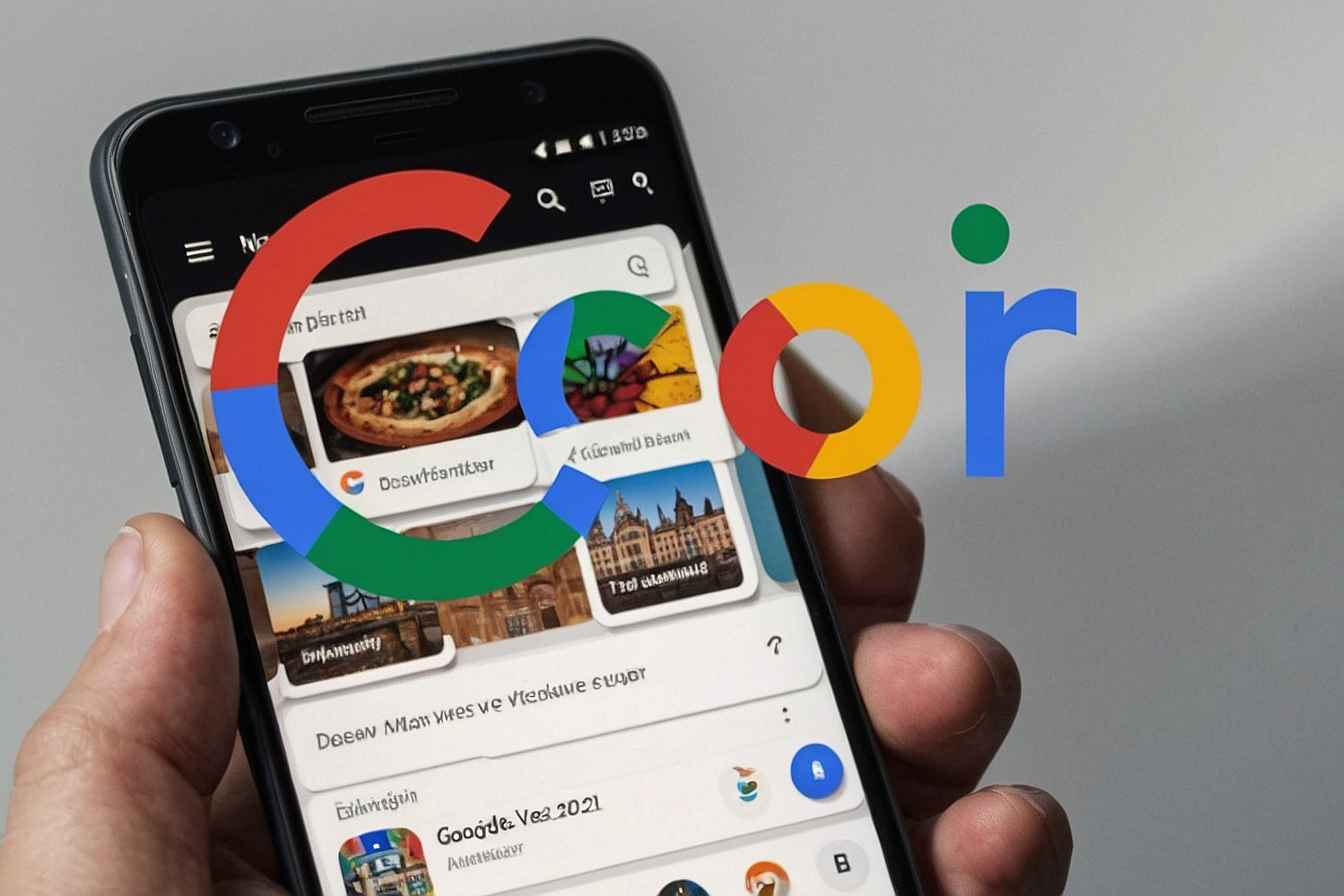
Google Discover ist ein beliebtes Feature, das Nutzern personalisierte Inhalte basierend auf ihren Interessen und Suchaktivitäten präsentiert. Wenn dieses nützliche Tool jedoch nicht wie erwartet funktioniert, kann das frustrierend sein. In diesem Artikel untersuchen wir die häufigsten Gründe, warum Google Discover möglicherweise nicht funktioniert, und bieten praktische Lösungsansätze[1][2][4].
Häufige Probleme mit Google Discover
Bevor wir uns den Lösungen zuwenden, ist es hilfreich, die typischen Symptome zu verstehen, die darauf hindeuten, dass Google Discover nicht ordnungsgemäß funktioniert:
- Der Feed lädt keine neuen Inhalte
- Es werden nur veraltete Artikel angezeigt
- Der Feed erscheint komplett leer
- Die App stürzt beim Öffnen von Discover ab
- Personalisierte Inhalte werden nicht korrekt angezeigt
Wenn Sie eines dieser Probleme bemerken, können die folgenden Lösungsansätze helfen, Google Discover wieder zum Laufen zu bringen.
Überprüfen Sie Ihre Internetverbindung
Eine stabile Internetverbindung ist entscheidend für das reibungslose Funktionieren von Google Discover. Ohne eine zuverlässige Verbindung kann der Feed keine neuen Inhalte laden oder aktualisieren[1][5].
So überprüfen Sie Ihre Verbindung:
- Stellen Sie sicher, dass Ihr WLAN eingeschaltet ist oder Sie mobile Daten aktiviert haben
- Testen Sie andere Apps oder Websites, um die Verbindungsqualität zu überprüfen
- Versuchen Sie, zwischen WLAN und mobilen Daten zu wechseln, um zu sehen, ob das Problem behoben wird
Wenn Sie Probleme mit Ihrer Internetverbindung feststellen, versuchen Sie, Ihren Router neu zu starten oder wenden Sie sich an Ihren Internetanbieter für weitere Unterstützung.
Stellen Sie sicher, dass Google Discover aktiviert ist
Manchmal kann Google Discover versehentlich deaktiviert werden. Es ist wichtig zu überprüfen, ob das Feature in Ihren Einstellungen aktiviert ist[1][5].
So aktivieren Sie Google Discover:
- Öffnen Sie die Google App auf Ihrem Gerät
- Tippen Sie auf Ihr Profilbild oder das Menüsymbol
- Wählen Sie „Einstellungen“ aus
- Tippen Sie auf „Allgemein“
- Stellen Sie sicher, dass der Schalter neben „Discover“ aktiviert ist
Wenn Discover deaktiviert war, aktivieren Sie es und überprüfen Sie, ob der Feed nun korrekt angezeigt wird.
Starten Sie die Google App neu
Wie bei vielen Apps können temporäre Probleme durch einen einfachen Neustart behoben werden. Dies kann helfen, Caching-Probleme oder hängende Prozesse zu beseitigen[1][2].
So starten Sie die Google App neu:
- Schließen Sie die Google App vollständig (durch Wischen nach oben bei iPhones oder über die Übersicht der zuletzt verwendeten Apps bei Android)
- Warten Sie einige Sekunden
- Öffnen Sie die App erneut
Überprüfen Sie nach dem Neustart, ob Google Discover nun ordnungsgemäß funktioniert.
Löschen Sie den Cache der Google App
Angesammelte Cache-Daten können manchmal zu Problemen mit der App-Funktionalität führen. Das Löschen des Caches kann diese Probleme beheben[1][2][5].
So löschen Sie den Cache der Google App auf Android:
- Öffnen Sie die Einstellungen Ihres Geräts
- Tippen Sie auf „Apps“ oder „Anwendungen“
- Suchen und wählen Sie die Google App aus
- Tippen Sie auf „Speicher“
- Wählen Sie „Cache leeren“
Für iOS-Geräte ist das manuelle Löschen des Caches nicht möglich. Stattdessen können Sie die App deinstallieren und neu installieren, um einen ähnlichen Effekt zu erzielen.
Aktualisieren Sie die Google App
Veraltete App-Versionen können zu Kompatibilitätsproblemen und Fehlfunktionen führen. Es ist wichtig, sicherzustellen, dass Sie die neueste Version der Google App verwenden[1][2].
So aktualisieren Sie die Google App:
- Öffnen Sie den Google Play Store (Android) oder den App Store (iOS)
- Suchen Sie nach „Google“
- Wenn ein Update verfügbar ist, tippen Sie auf „Aktualisieren“
Nach der Aktualisierung starten Sie die App neu und überprüfen Sie, ob Google Discover nun korrekt funktioniert.
Überprüfen Sie die Hintergrunddatennutzung
Google Discover benötigt die Erlaubnis, im Hintergrund Daten zu nutzen, um neue Inhalte zu laden und den Feed zu aktualisieren[1][5].
So aktivieren Sie die Hintergrunddatennutzung für die Google App:
- Öffnen Sie die Einstellungen Ihres Geräts
- Tippen Sie auf „Apps“ oder „Anwendungen“
- Suchen und wählen Sie die Google App aus
- Tippen Sie auf „Datennutzung“ oder „Mobile Daten und WLAN“
- Aktivieren Sie „Hintergrunddaten“ oder „Hintergrundaktualisierung“
Stellen Sie sicher, dass diese Einstellung aktiviert ist, damit Google Discover reibungslos funktionieren kann.
Starten Sie Ihr Gerät neu
Ein einfacher Neustart Ihres Smartphones oder Tablets kann oft Wunder bewirken und verschiedene App-Probleme beheben[1][2][5].
So starten Sie Ihr Gerät neu:
- Halten Sie die Ein/Aus-Taste gedrückt
- Tippen Sie auf „Neu starten“ oder „Ausschalten“
- Wenn Sie „Ausschalten“ gewählt haben, schalten Sie das Gerät nach einigen Sekunden wieder ein
Nach dem Neustart öffnen Sie die Google App und überprüfen Sie, ob Discover nun korrekt funktioniert.
Überprüfen Sie die Google-Serverstatusberichte
In seltenen Fällen können Probleme mit Google Discover auf Serverprobleme seitens Google zurückzuführen sein[2][4].
So überprüfen Sie den Google-Serverstatus:
- Besuchen Sie die Google Workspace Status Dashboard-Website
- Überprüfen Sie, ob es aktuelle Störungen oder Wartungsarbeiten gibt, die Google Discover betreffen könnten
Wenn es tatsächlich Serverprobleme gibt, müssen Sie möglicherweise warten, bis Google diese behoben hat.
Deinstallieren Sie Google App-Updates
Manchmal können neue App-Updates unbeabsichtigte Probleme verursachen. In solchen Fällen kann es hilfreich sein, zu einer früheren Version der App zurückzukehren[7].
So deinstallieren Sie Updates der Google App (nur Android):
- Öffnen Sie die Einstellungen Ihres Geräts
- Tippen Sie auf „Apps“ oder „Anwendungen“
- Suchen und wählen Sie die Google App aus
- Tippen Sie auf die drei Punkte in der oberen rechten Ecke
- Wählen Sie „Updates deinstallieren“ aus
Beachten Sie, dass diese Option nicht auf iOS-Geräten verfügbar ist.
Überprüfen Sie Ihre Google-Kontoeinstellungen
Probleme mit Ihrem Google-Konto können sich auf die Funktionalität von Google Discover auswirken. Stellen Sie sicher, dass Sie mit dem richtigen Konto angemeldet sind und dass es keine Probleme mit Ihren Kontoeinstellungen gibt.
So überprüfen Sie Ihre Google-Kontoeinstellungen:
- Öffnen Sie die Google App
- Tippen Sie auf Ihr Profilbild
- Überprüfen Sie, ob Sie mit dem richtigen Konto angemeldet sind
- Wenn nicht, tippen Sie auf „Konto hinzufügen“ und melden Sie sich mit dem korrekten Konto an
- Überprüfen Sie auch die Datenschutz- und Personalisierungseinstellungen Ihres Kontos, um sicherzustellen, dass Sie Google die erforderlichen Berechtigungen erteilt haben
Passen Sie Ihre Interessen an
Wenn Google Discover zwar funktioniert, aber keine relevanten Inhalte anzeigt, kann es hilfreich sein, Ihre Interessen zu überprüfen und anzupassen[3].
So passen Sie Ihre Interessen in Google Discover an:
- Öffnen Sie die Google App
- Scrollen Sie zu einem Artikel in Ihrem Discover-Feed
- Tippen Sie auf die drei Punkte neben dem Artikel
- Wählen Sie „Nicht interessiert“ oder „Mehr wie dies“, je nachdem, ob Sie ähnliche Inhalte sehen möchten oder nicht
- Sie können auch auf „Interessen anpassen“ tippen, um Ihre Präferenzen direkt zu bearbeiten
Durch regelmäßige Anpassung Ihrer Interessen können Sie sicherstellen, dass Google Discover Ihnen relevante und interessante Inhalte präsentiert.
Überprüfen Sie die Spracheinstellungen
Google Discover zeigt Inhalte basierend auf Ihren Spracheinstellungen an. Stellen Sie sicher, dass die richtigen Sprachen in Ihren Google-Einstellungen aktiviert sind.
So überprüfen Sie Ihre Spracheinstellungen:
- Öffnen Sie die Google App
- Tippen Sie auf Ihr Profilbild und dann auf „Einstellungen“
- Wählen Sie „Sprachen und Eingabe“
- Überprüfen Sie, ob die gewünschten Sprachen aktiviert sind
- Fügen Sie bei Bedarf weitere Sprachen hinzu oder entfernen Sie unerwünschte
Überprüfen Sie die Standorteinstellungen
Google Discover verwendet auch Ihren Standort, um relevante lokale Inhalte anzuzeigen. Stellen Sie sicher, dass die Standortdienste für die Google App aktiviert sind.
So aktivieren Sie Standortdienste für die Google App:
- Öffnen Sie die Einstellungen Ihres Geräts
- Tippen Sie auf „Standort“ oder „Standortdienste“
- Stellen Sie sicher, dass die Standortdienste aktiviert sind
- Suchen Sie die Google App in der Liste der Apps mit Standortzugriff
- Aktivieren Sie den Standortzugriff für die Google App
Fazit
Google Discover ist ein leistungsfähiges Tool, das Ihnen dabei hilft, relevante und interessante Inhalte zu entdecken. Wenn es nicht wie erwartet funktioniert, können die oben genannten Schritte helfen, die meisten Probleme zu beheben. Von der Überprüfung Ihrer Internetverbindung bis hin zur Anpassung Ihrer Interessen und Einstellungen gibt es viele Möglichkeiten, Google Discover wieder zum Laufen zu bringen.
Sollten Sie nach dem Durchführen aller Schritte immer noch Probleme haben, könnte es sich um ein komplexeres Problem handeln. In diesem Fall kann es hilfreich sein, sich direkt an den Google-Support zu wenden oder in den offiziellen Google-Hilfeforen nach weiteren Lösungen zu suchen.
Denken Sie daran, dass Google Discover ständig weiterentwickelt und verbessert wird. Regelmäßige App-Updates und die Feinabstimmung Ihrer Einstellungen können dazu beitragen, dass Sie stets das bestmögliche Erlebnis mit diesem nützlichen Feature haben.
Quellen
- https://www.androidauthority.com/google-discover-not-working-3403538/
- https://www.youtube.com/watch?v=RshVFG3pDbw
- https://developers.google.com/search/docs/appearance/google-discover?hl=de
- https://searchengineland.com/google-discover-not-showing-new-content-447266
- https://trafck.co.uk/why-google-discover-not-working-fix/
- https://quaronjones.com/blog/google-discover-not-working/
- https://sites.google.com/site/goooglediscovernotworking/how-to-fix-google-discover-feed-not-working
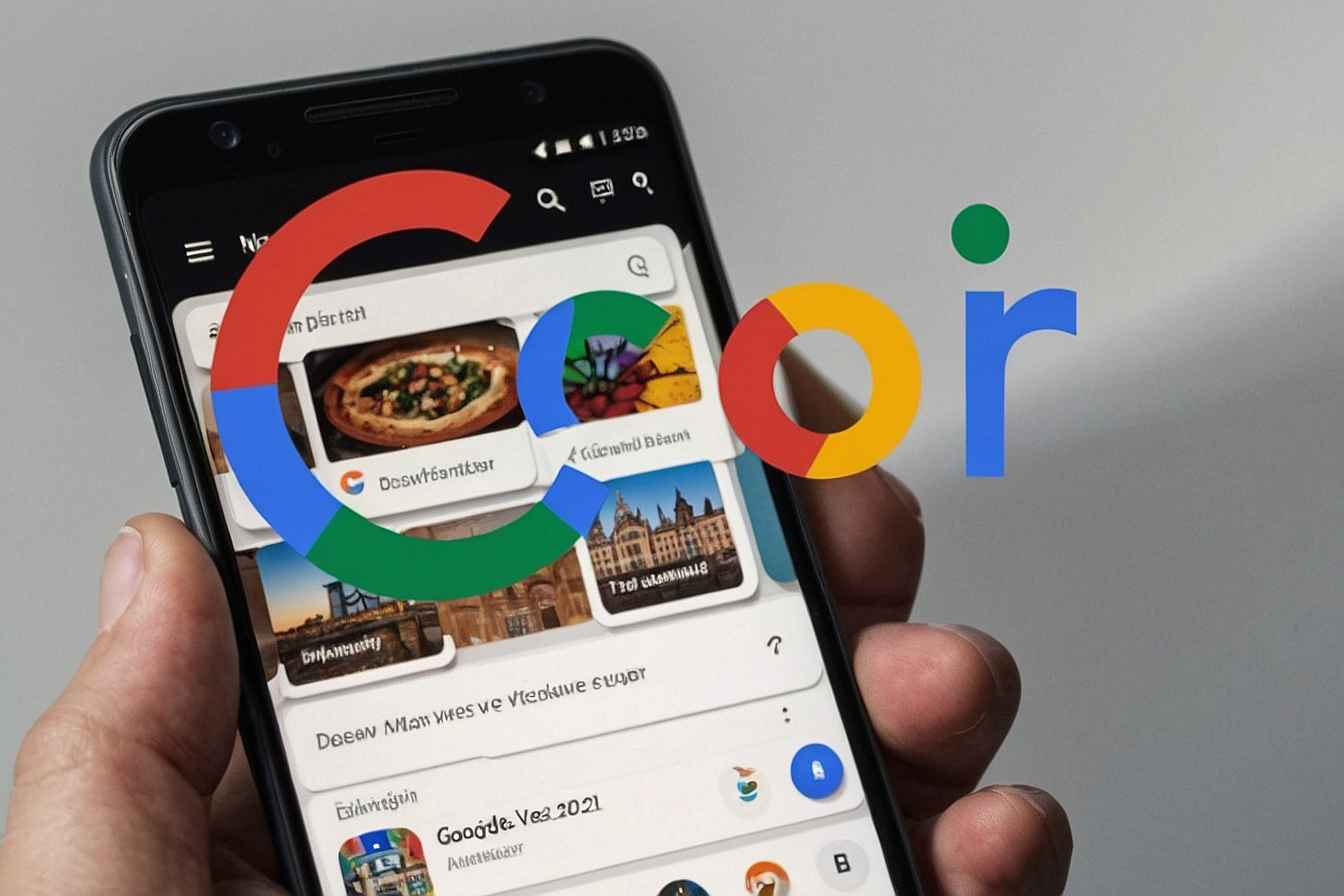
Schreibe einen Kommentar