ERR_CONNECTION_CLOSED: Ursachen und Lösungen erklärt
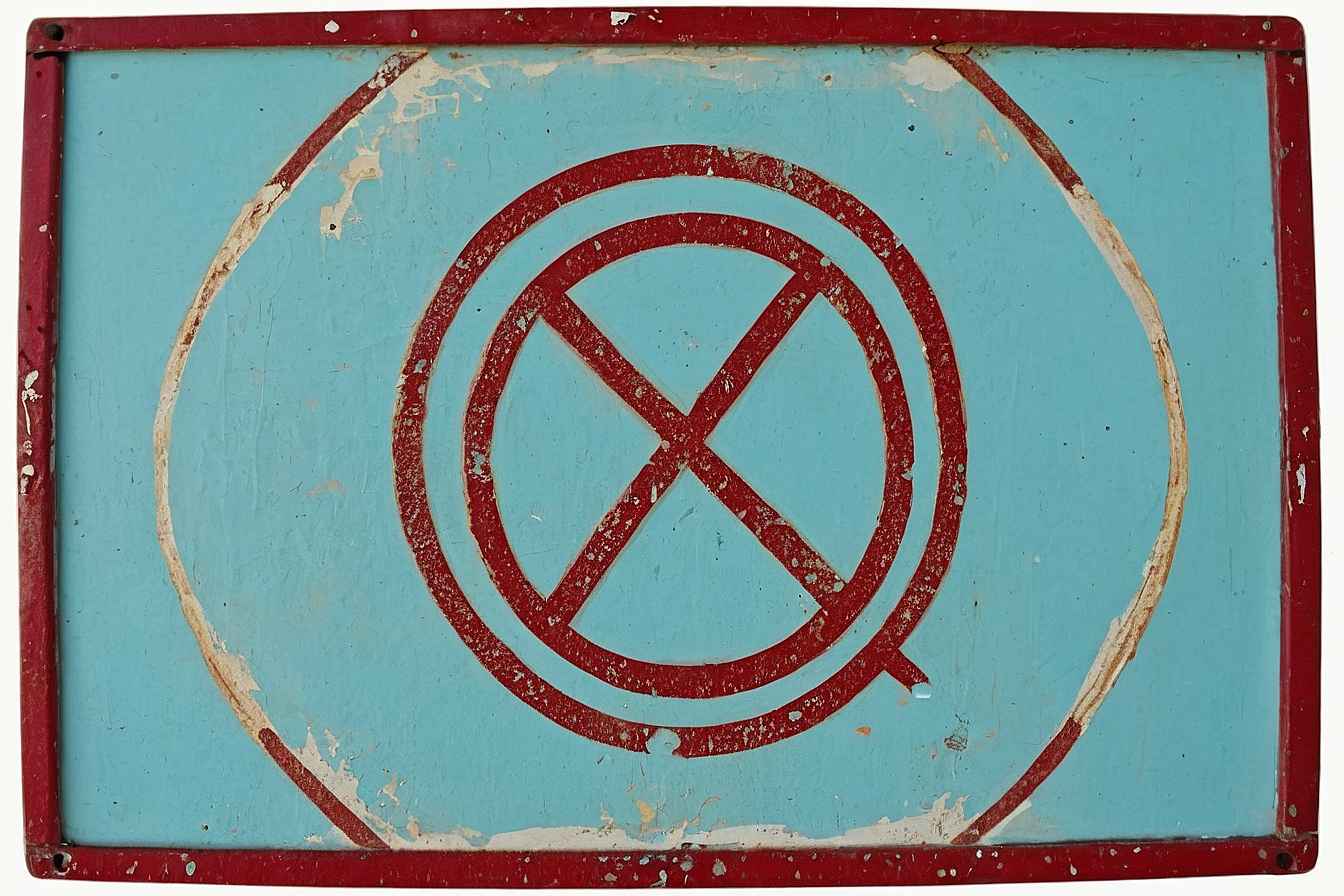
Der Fehler ERR_CONNECTION_CLOSED tritt häufig beim Surfen mit dem Google Chrome Browser auf und kann verschiedene Ursachen haben. In diesem Artikel erklären wir, was genau hinter dieser Fehlermeldung steckt und wie Sie das Problem beheben können.
Was bedeutet ERR_CONNECTION_CLOSED?
Die Fehlermeldung ERR_CONNECTION_CLOSED weist darauf hin, dass die Verbindung zwischen Ihrem Browser und dem Webserver, den Sie aufrufen möchten, nicht hergestellt oder abrupt unterbrochen wurde[1][4]. Der Browser kann die angeforderte Webseite nicht laden und zeigt stattdessen diese Fehlermeldung an.
Konkret bedeutet der Fehler, dass die Datenübertragung für den Verbindungsaufbau unterbrochen wurde. Die Verbindung zwischen Server und Browser wurde geschlossen, bevor die Webseite vollständig geladen werden konnte[4].
Der Fehlercode ERR_CONNECTION_CLOSED ist spezifisch für den Google Chrome Browser. Andere Browser wie Firefox oder Safari verwenden eventuell andere Bezeichnungen für das gleiche Verbindungsproblem[1].
Mögliche Ursachen
Es gibt verschiedene mögliche Gründe, warum die Fehlermeldung ERR_CONNECTION_CLOSED auftritt:
- Instabile oder unterbrochene Internetverbindung
- Probleme mit dem DNS-Cache oder den DNS-Einstellungen
- Fehlerhafte Netzwerkeinstellungen auf Ihrem Gerät
- Veraltete Version des Chrome Browsers
- Konflikte mit Browser-Erweiterungen
- Zu restriktive Firewall- oder Antivireneinstellungen
- VPN- oder Proxy-Verbindungen
- Probleme auf Seiten des Webservers
Da Chrome keine genaueren Informationen zur Fehlerquelle liefert, müssen verschiedene Lösungsansätze ausprobiert werden[4].
Lösungsmöglichkeiten
Im Folgenden stellen wir Ihnen die wichtigsten Methoden vor, mit denen Sie den ERR_CONNECTION_CLOSED Fehler beheben können:
1. Internetverbindung überprüfen
Der erste Schritt sollte immer sein, Ihre Internetverbindung zu überprüfen. Stellen Sie sicher, dass die Verbindung stabil ist und funktioniert[1][2].
Versuchen Sie folgende Schritte:
- Router neu starten
- Andere Webseiten aufrufen, um zu testen ob nur eine bestimmte Seite betroffen ist
- Mit einem anderen Netzwerk verbinden (z.B. mobiles Datennetz)
- Kontaktieren Sie gegebenenfalls Ihren Internetanbieter
2. Browser-Cache leeren
Veraltete oder beschädigte Cache-Dateien können ebenfalls Verbindungsprobleme verursachen. Leeren Sie den Browser-Cache von Chrome[5]:
- Öffnen Sie die Chrome-Einstellungen (3 Punkte oben rechts)
- Gehen Sie zu „Weitere Tools“ > „Browserdaten löschen“
- Wählen Sie den Zeitraum „Gesamte Zeit“
- Setzen Sie ein Häkchen bei „Cache“ und „Cookies“
- Klicken Sie auf „Daten löschen“
3. DNS-Cache leeren
Veraltete DNS-Einträge können ebenfalls zu Verbindungsproblemen führen. Leeren Sie den DNS-Cache Ihres Systems[1][2]:
Unter Windows:
- Öffnen Sie die Eingabeaufforderung als Administrator
- Geben Sie den Befehl „ipconfig /flushdns“ ein und drücken Sie Enter
- Sie erhalten die Bestätigung „Der DNS-Auflösungscache wurde geleert.“
Unter macOS:
- Öffnen Sie das Terminal
- Geben Sie je nach macOS-Version einen der folgenden Befehle ein:
- sudo dscacheutil -flushcache
- sudo killall -HUP mDNSResponder
4. Netzwerkeinstellungen zurücksetzen
Fehlerhafte TCP/IP-Einstellungen können ebenfalls den ERR_CONNECTION_CLOSED Fehler verursachen. Setzen Sie die Netzwerkeinstellungen zurück[4][9]:
Unter Windows:
- Öffnen Sie die Eingabeaufforderung als Administrator
- Geben Sie folgende Befehle nacheinander ein:
- netsh int ip reset
- netsh winsock reset
- Starten Sie den Computer neu
Unter macOS:
- Öffnen Sie die Systemeinstellungen > Netzwerk
- Wählen Sie Ihre WLAN-Verbindung aus
- Klicken Sie auf das Minus-Symbol um die Verbindung zu löschen
- Klicken Sie auf das Plus-Symbol um eine neue Verbindung einzurichten
5. Chrome aktualisieren
Eine veraltete Browser-Version kann ebenfalls Probleme verursachen. Stellen Sie sicher, dass Sie die neueste Version von Chrome verwenden[5]:
- Öffnen Sie die Chrome-Einstellungen
- Klicken Sie auf „Über Google Chrome“
- Chrome prüft automatisch auf Updates und installiert diese
- Starten Sie Chrome neu
6. Chrome-Erweiterungen deaktivieren
Manche Browser-Erweiterungen können Konflikte verursachen. Deaktivieren Sie testweise alle Erweiterungen[1][5]:
- Öffnen Sie chrome://extensions/ in der Adressleiste
- Deaktivieren Sie alle Erweiterungen
- Testen Sie, ob der Fehler weiterhin auftritt
- Aktivieren Sie die Erweiterungen einzeln wieder, um die problematische zu identifizieren
7. Firewall und Antiviren-Software überprüfen
Zu strenge Sicherheitseinstellungen können legitime Verbindungen blockieren. Überprüfen und passen Sie die Einstellungen an[2]:
- Deaktivieren Sie testweise Ihre Firewall und Antiviren-Software
- Prüfen Sie, ob der Fehler weiterhin auftritt
- Fügen Sie gegebenenfalls Ausnahmen für bestimmte Websites hinzu
- Aktivieren Sie die Sicherheitssoftware anschließend wieder
8. VPN- und Proxy-Verbindungen deaktivieren
VPN- und Proxy-Dienste können manchmal Verbindungsprobleme verursachen. Deaktivieren Sie diese testweise[4]:
- Öffnen Sie die Windows Systemsteuerung > Internetoptionen
- Gehen Sie zum Reiter „Verbindungen“
- Klicken Sie auf „LAN-Einstellungen“
- Deaktivieren Sie die Option „Proxyserver für LAN verwenden“
- Deaktivieren Sie auch Ihr VPN-Programm, falls vorhanden
9. Google DNS verwenden
Die Verwendung alternativer DNS-Server kann manchmal Verbindungsprobleme lösen. Probieren Sie die Google DNS-Server aus[2]:
- Öffnen Sie die Netzwerkeinstellungen
- Wählen Sie Ihre aktive Verbindung aus
- Ändern Sie die DNS-Einstellungen auf folgende Werte:
- Bevorzugter DNS-Server: 8.8.8.8
- Alternativer DNS-Server: 8.8.4.4
10. Chrome-Einstellungen zurücksetzen
Wenn keine der bisherigen Methoden geholfen hat, können Sie die Chrome-Einstellungen auf die Standardwerte zurücksetzen[1]:
- Öffnen Sie die Chrome-Einstellungen
- Scrollen Sie nach unten und klicken Sie auf „Erweitert“
- Gehen Sie zum Abschnitt „Zurücksetzen und bereinigen“
- Wählen Sie „Einstellungen auf ursprüngliche Standardwerte zurücksetzen“
- Bestätigen Sie den Vorgang
11. Chrome neu installieren
Als letzte Möglichkeit können Sie Chrome komplett neu installieren[10]:
- Deinstallieren Sie Chrome über die Windows Systemsteuerung
- Laden Sie die neueste Chrome-Version von der offiziellen Website herunter
- Installieren Sie Chrome neu
- Melden Sie sich mit Ihrem Google-Konto an, um Ihre Daten zu synchronisieren
Fazit
Der ERR_CONNECTION_CLOSED Fehler kann verschiedene Ursachen haben und erfordert oft mehrere Lösungsansätze. Beginnen Sie mit einfachen Schritten wie dem Überprüfen Ihrer Internetverbindung und dem Leeren des Browser-Caches. Wenn diese nicht helfen, arbeiten Sie sich durch die komplexeren Methoden wie das Zurücksetzen der Netzwerkeinstellungen oder das Deaktivieren von Erweiterungen.
In den meisten Fällen lässt sich das Problem mit einer der beschriebenen Methoden lösen. Sollte der Fehler weiterhin bestehen, könnte das Problem auch auf Seiten des Webservers liegen. In diesem Fall müssen Sie eventuell den Website-Betreiber kontaktieren oder zu einem späteren Zeitpunkt erneut versuchen, die Seite aufzurufen.
Denken Sie daran, dass die Fehlerbehebung manchmal etwas Geduld erfordert. Gehen Sie die Schritte systematisch durch und testen Sie nach jeder Änderung, ob der Fehler behoben wurde. Mit der richtigen Herangehensweise können Sie den ERR_CONNECTION_CLOSED Fehler in den meisten Fällen erfolgreich beseitigen und wieder ungestört im Internet surfen.
Quellen
- https://de.siteground.com/kb/err-connection-closed-beheben/
- https://www.youtube.com/watch?v=qgj0SEiF2Y4
- https://www.youtube.com/watch?v=Jo1eOk5w5EA
- https://www.onlinesolutionsgroup.de/blog/glossar/e/err-connection-closed/
- https://www.namehero.com/blog/6-ways-to-resolve-err_connection_closed-error-in-google-chrome/
- https://www.ionos.de/digitalguide/hosting/hosting-technik/err-connection-closed/
- https://support.hostinger.com/en/articles/6028420-how-to-fix-the-err_connection_closed-error
- https://www.otto.de/updated/ratgeber/err_connection_refused-closed-das-kannst-du-tun-80744/
- https://kinsta.com/knowledgebase/err_connection_closed/
- https://support.google.com/chrome/answer/142063?hl=de
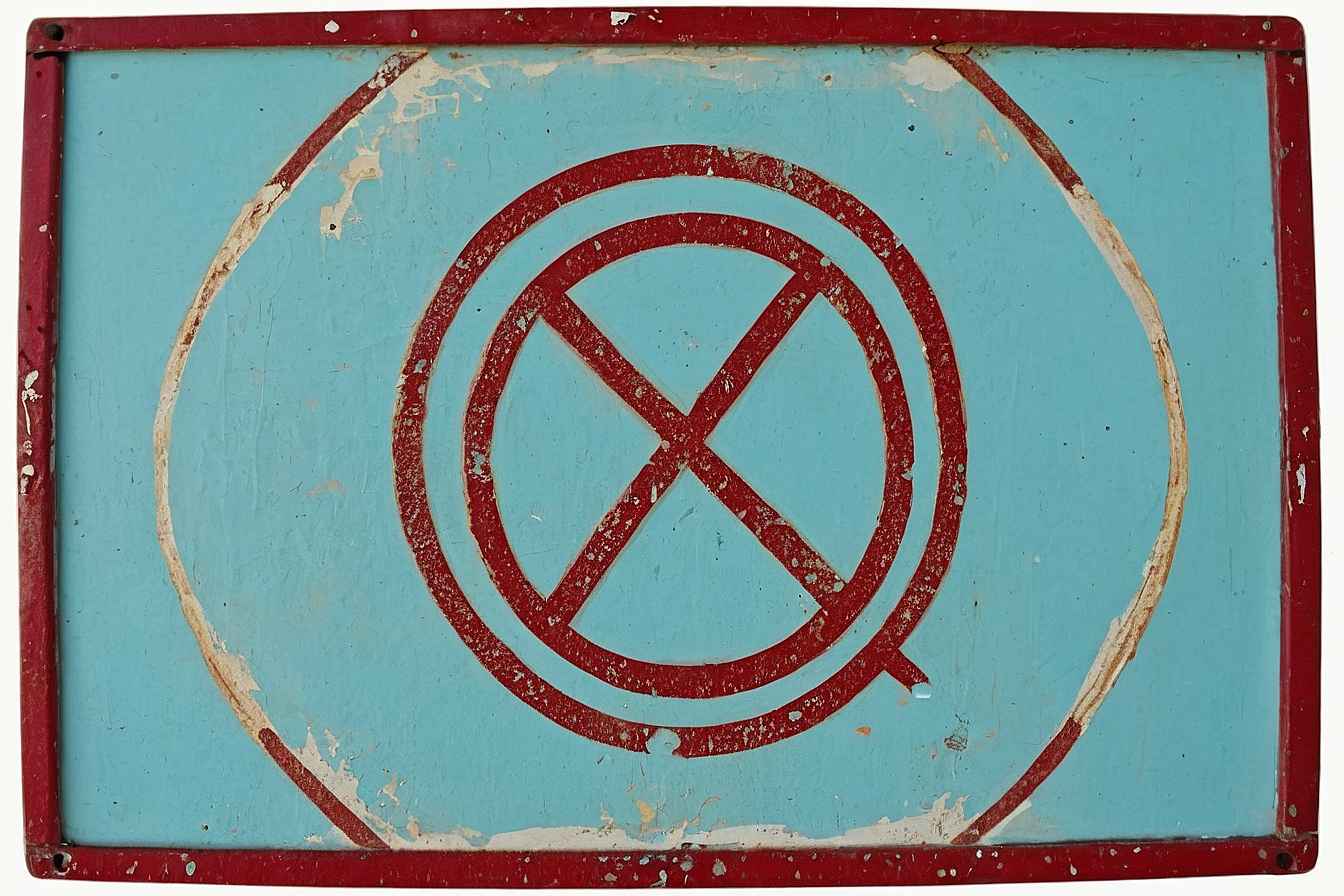
Schreibe einen Kommentar